

Once you manually open the folder (and possibly its subfolders) it will be colored appropriately.įolder icons will include a small arrow glyph if the folder is a junction point or symbolic link.
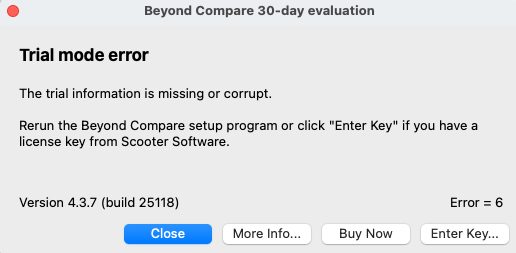
They will change color when the process is finished.Ī folder will be yellow if auto-scan is turned off and you haven't opened the folder yet. This happens when the background scanning process has not yet completed those folders. For instance, the comparison below lets you know that the folders contain at least one file that is newer on the right (red), and that both sides have at least one orphaned file (purple).įolders may appear hollow when you first start the comparison. You can double-click the file to expand it and compare each of the contained files.įolders are colored to give you hints about their contents. The following example shows our compiled help file with a newer version on the right side. Beyond Compare can handle these like regular folders. Some file types, such as zip archive files, can be a container for other files. On Windows file systems, the filename may be followed by letters in parenthesis that represent the DOS attributes of read-only (r), hidden (h), archive (a), and system (s). To disable this behavior, pick Session > Session Settings, switch to the Comparison tab, and unmark the Override quick test results checkbox. For example, the above line would change to all black if the content comparison determines the files match. The content comparison results can override the file colors. The center column shows the results of a content comparison, if one has been performed. The color spot to the left of a filename shows the difference color cue, even when a selection obscures the coloring of the other elements on the line.

The icon in the center column shows that a content comparison has found differences. In the following example, the file on the right side is colored red to show that it is newer. You can click on a column header to sort by that column, or right-click the header to pick different columns to display. To change the default colors, pick Tools > Options, switch to the Colors, Fonts > Folder Views page, and find the Compare colors settings. Or otherwise I would have to go into the registry and delete the key-pairs at some part of the tree myself, which I'd rather not do.Pick View > Legend to display a guide to the various folder icon color combinations.
#Beyond compare key how to
Please advise of how to remove the license key, a script or something would be useful.
#Beyond compare key license key
But I don't like the idea of my license key details being left on there by default. On the old PC I would guess that, since the program is uninstalled, anyone using the PC would not be aware of it being on there, without looking into the registry. On my new PC, I expect to run my licensed Beyond Compare as a standalone from an external drive, without requiring installation, as I know that this configuration is supported. I would have no control over what happens to the old PC, e.g. Reason for the un-install is that I am upgrading to a new PC at work and am uninstalling any licensed apps of my own before moving to the new PC. On re-installation, this is recalled and the program is fully registered again.
#Beyond compare key serial
When Beyond Compare is uninstalled, the product serial license key remains on the system (presumably in the registry).


 0 kommentar(er)
0 kommentar(er)
